이클립스(eclipse) 설치 및 환경 설정
오늘은 2번째 강의입니다.
지난번에 자바를 모두 설치를 하였습니다. 자바를 쉽게 사용하기 위해서 이클립스를 설치를 하겠습니다.
이클립스란?
자바를 개발을 하기 위한 통합개발환경(IDE) 라고 불리며 공짜로 사용을 할 수 있습니다.
자바문법이 틀렸을 때 인텔리전스 기능도 있어서 오타를 막을 수 있고 모든 소스파일을 한꺼번에 컴파일도 할 수 있어 개발할 때 매우 효율적인 도구입니다.
이클립스 설치
다음 또는 네이버에서 이클립스를 검색후 클릭을 하게되면 에서 다운로드가 가능합니다.
제 PC 기준으로 윈도우10 64bit 이기 때문에 다운로드를 하여 설치를 하겠습니다.
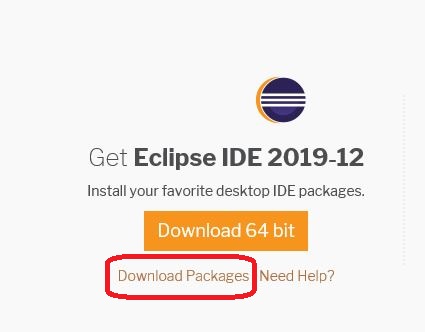
Download Packages를 클릭합니다.
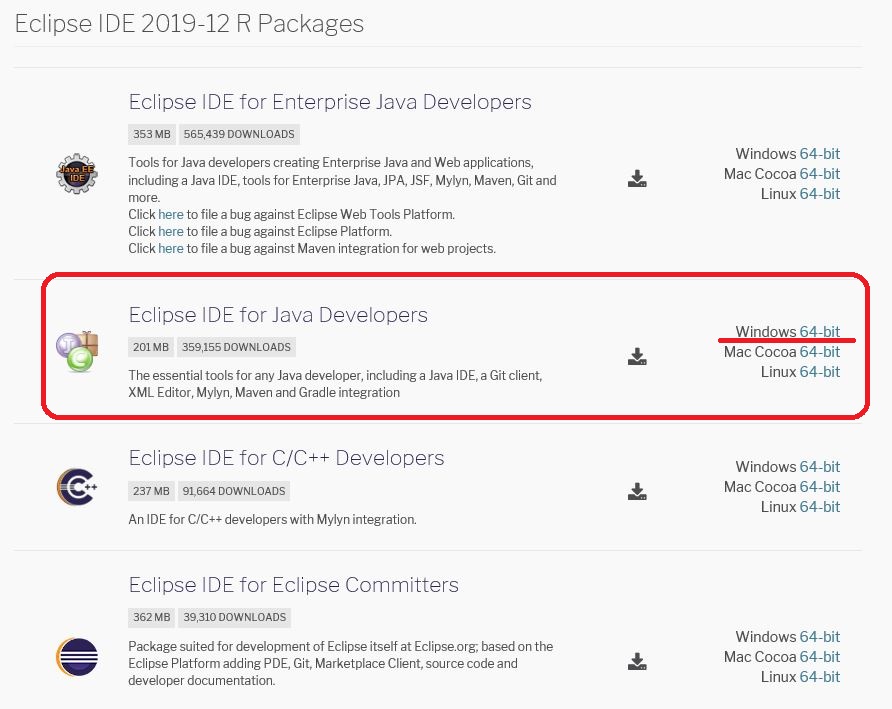
이클립스가 사용 목적에 따라 다음과 같이 많이 분류가 되어 있습니다. 자바로 개발을 할 것이므로 Eclipse IDE for JAVA Developers 를 선택한 후 Windows 64-bit를 선택합니다.

다운로드를 선택을 하 셔도 되고 밑에 Select Another Mirror 를 선택을 하 셔도 됩니다.
Select Another Mirror 를 선택을 하게 되면, 다른 나라 사이트에서 다운로드를 할 수 있습니다.
이경우는 다운로드 버튼을 눌렀을 때 다운로드 속도가 느릴 경우 많이 이용을 합니다.

다운로드를 하게 되면 eclipse-java-2019-12-R-win32-x86_64.zip 이라는 파일이 다운로드가 되며, 압축을 풀게 되면 설치가 끝난 것입니다.

클릭을 하셔서 실행을 시키거나 마우스 우 클릭을 하여 시작 위치에 고정을 하면 편하게 이클립스를 실행을 할 수 있습니다.
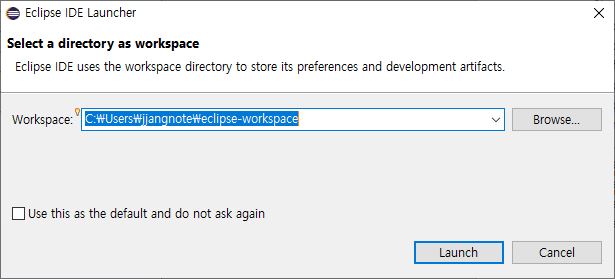
이클립스를 처음 시작을 하게 되면 이클립스가 사용할 워크스페이스를 정하는 화면이 나옵니다.
워크스페이스는 이클립스로 개발을 할 때 소스파일을 생성 또는 모아두는 장소입니다.
쉽게 기본으로 생성된 폴더를 지정을 하겠습니다.

실행이 되면 확인을 해야 될 부분이 있습니다. Window -> Preferences를를 선택합니다.

다음과 같은 화면이 나오면 왼쪽의 JAVA – Intalled JREs를를 선택하여 JRE 버전을 체크를 합니다. 저는 설치되어 있는 데로 그대로 해 놓았습니다. 혹시 더 추가가 필요하면 Add를 눌러서 추가를 하면 됩니다.

사용하고자 하는 문자코드를 변경을 해야 됩니다. 대부분 UTF-8을 많이 쓰고 있기 때문에 호환성을 맞추려고 UTF-8을 선택을 합니다.
변경은 Preferences 창에서 General -> Editors -> TextEditors - > spelling 을 선택하고 Encoding 의 other 부분을 선택을 하여 UTF-8로 변경을 합니다.
이렇게 함으로써 자바를 코딩해서 결과값을 볼 수 있게 모든 셋팅을 끝냈습니다. ~
다음 시간부터는 이클립스에서 JAVA 코드를 짜면서 실습을 해보도록 하겠습니다.
'프로그래밍 > JAVA' 카테고리의 다른 글
| 자바(JAVA) 프로그램 기초 5 (7) | 2020.03.18 |
|---|---|
| 자바(JAVA) 프로그램 기초 4 (0) | 2020.03.18 |
| 이클립스에서 JAVA 소스 실행 (0) | 2020.03.08 |
| 자바 설치 및 환경변수 설정(개발환경셋팅) (0) | 2020.03.01 |





