컴퓨터와 웹캠을 가지고 강의하기
안녕하세요. 오늘은 코로나 19로 인하여 비대면 강의가 필수로 되면서 카메라를 가지고 강단에 서서 강의를 하는 것이 아닌 컴퓨터와 캠을 가지고 강의를 할 수 있는 유틸리티를 소개를 하여 드리려고 합니다.
영상 강의에 최적화된 OBS 스튜디오 인데요. 우선 설치를 하는 법부터 알아볼까요.
OBS 스튜디오 다운로드하는 법
웹브라우저에서 OBS 스튜디오 사이트(https://obsproject.com/ko/download) 접속을 하시거나, 아래의 링크를 클릭하여 다운로드 사이트에 접속을 합니다.
내려받기 | OBS
OBS Studio을 사용할 수 있는 윈도우 버전은 8, 8.1 그리고 10입니다.
obsproject.com
다운로드를 하게 되면 다음과 같은 파일이 생깁니다. 클릭을 합니다.

OBS 스튜디오를 설치 화면이 나옵니다. Next를 누릅니다.
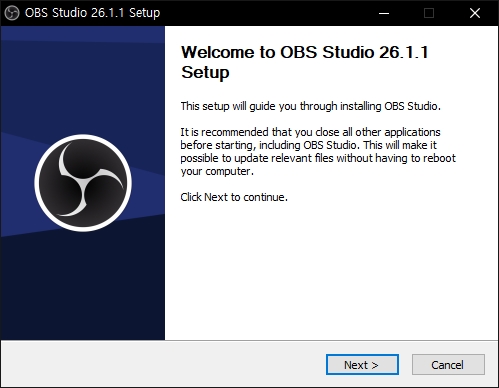
라이선스 정보를 읽어 보시고 Next를 누릅니다.
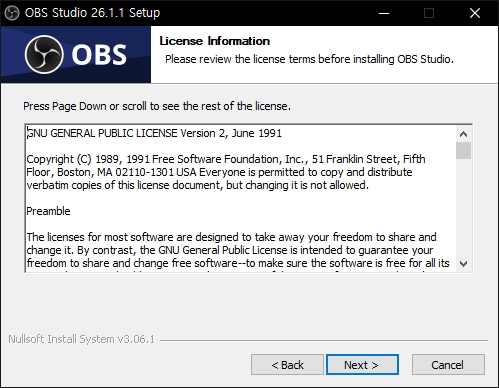
설치될 위치를 선택합니다. 기본적으로 설치되는 위치에 설치를 하겠습니다.

설치가 완료가 되고 Finish를 누르면 OBS 스튜디오가 실행이 됩니다.
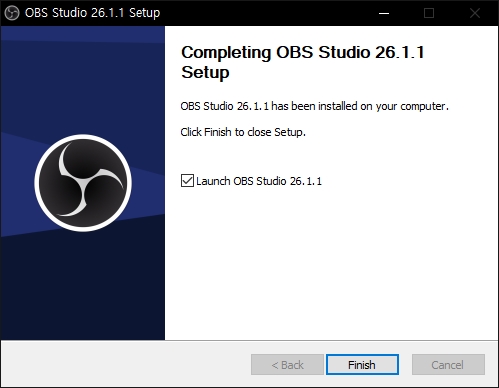
OBS 스튜디오가 실행된 화면입니다. 기초적인 사용법에 대해서 알아보겠습니다. OBS 스튜디오는 무료 프로그램입니다. 모니터 화면 녹화를 위한 설정 및 사용법을 알아 보겠습니다. OBS 스튜디오는 다양한 기능들이 많이 있지만, 기본적인 설정만 해두어도 슬라이드 녹화 및 동영상 녹화를 간편하게 하실 수 있습니다.
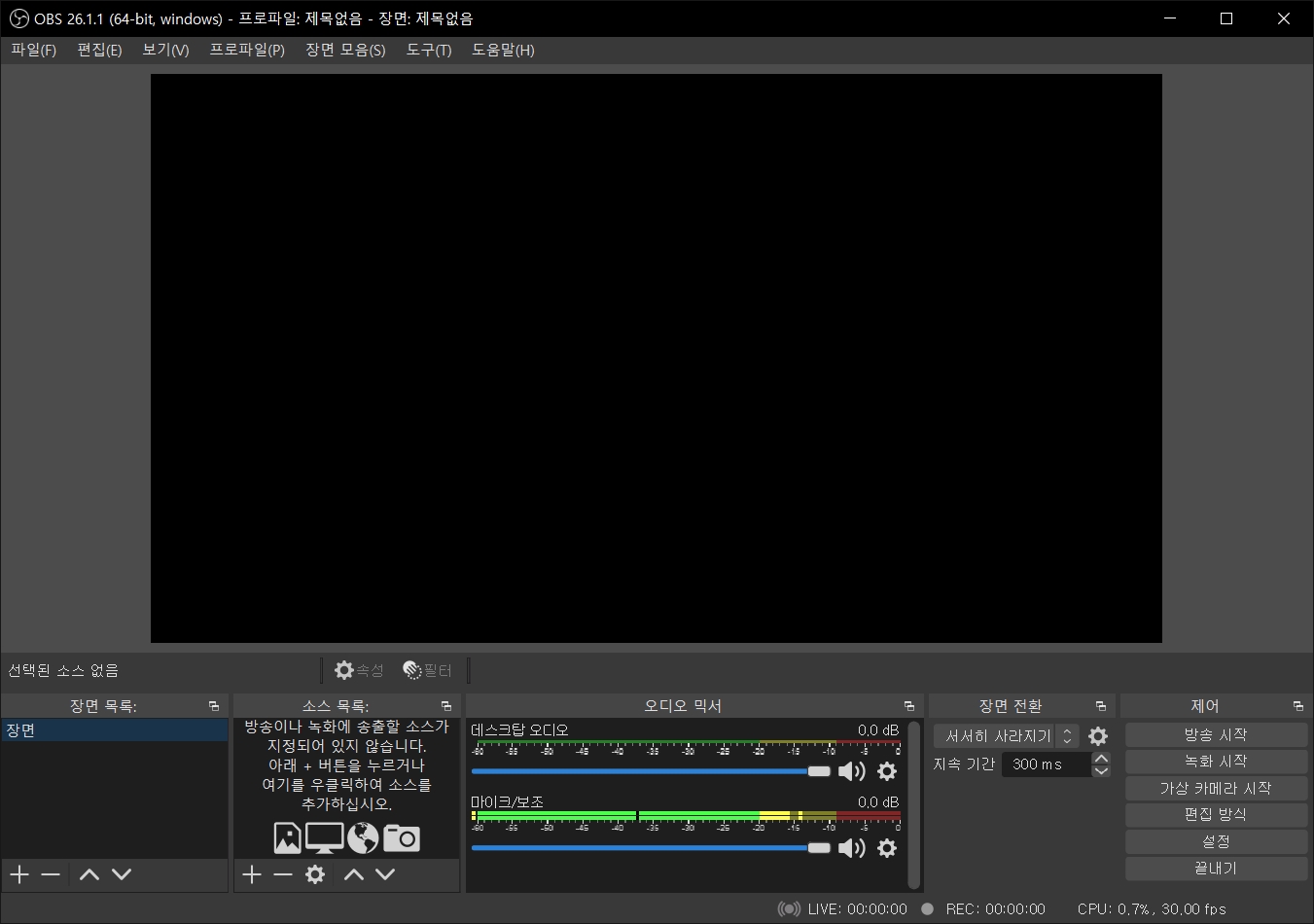
마우스 오른쪽을 누른 후 - 추가를 누르면 다음과 같이 소스가 나옵니다. 콘텐츠를 녹화를 하거나 스트리밍 하기 위해서는 소스라는 개념을 알고 있어야 됩니다 녹화 대상으로 게임 화면을 잡을 수도 있고, 이미지를 잡을 수도 있습니다. 본인에게 필요한 소스를 선택을 하시면 됩니다.
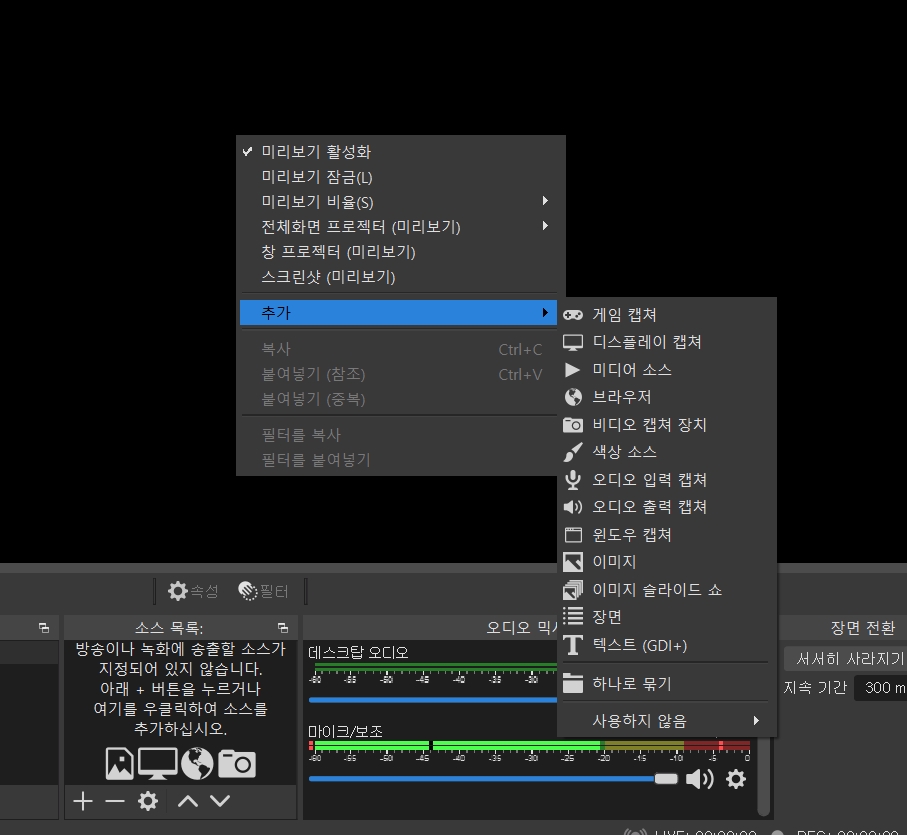
그 외의 OBS 설정법은 캡처보드나 인터넷 강의에 따라서 설정법이 각기 다릅니다. 인강 사이트 나 방송용 캠, 인터넷 방송하는 법 등을 하기 위하여 OBS 설정하는 자세한 설명은 나중에 추가적으로 더 포스팅을 하겠습니다. 오늘도 어려운 설치 및 설정 부분에 관심을 가져 주셔서 감사합니다.
'프로그래밍 > 유틸프로그램소개및사용법' 카테고리의 다른 글
| 비주얼스튜디오 코드(visual studio code) 다운로드 및 설치 (10) | 2021.02.04 |
|---|---|
| 인코딩 프로그램 추천 샤나인코더 (40) | 2021.01.24 |
| 영상파일 쉬운 변환 곰인코더 다운로드 및 사용법 (43) | 2020.12.13 |
| 뜨고 있는 게임 어몽 어스 와 풀가이즈 인디게임의 반격 (51) | 2020.10.30 |
| 윈도우 자동 최적화 프로그램 무료 배포 (11) | 2020.08.26 |





