마이크로소프트 아웃룩용 줌(Zoom) 플러그인 설치 및 사용방법
요즘 화상 회의, 화상 수업 등 여러 화상 앱을 많이 사용을 합니다. 그중에서도 플러그인도 잘되어 있는 아웃룩용 줌(Zoom) 플러그인을 설치 및 활용법에 대해서 포스팅을 하여봅니다.
줌(Zoom) 다운로드 센터
비디오 회의, 클라우드 전화, 웨비나, 채팅, 가상 이벤트 | Zoom
Zoom의 안전하고 안정적인 비디오 플랫폼은 회의, 채팅, 전화, 웨비나 및 온라인 이벤트 등 모든 통신 요구 사항을 지원합니다.
zoom.us
줌 다운로드 사이트에 들어가면 Microsoft Outlook 용 Zoom 플러그인을 다운로드 받습니다.
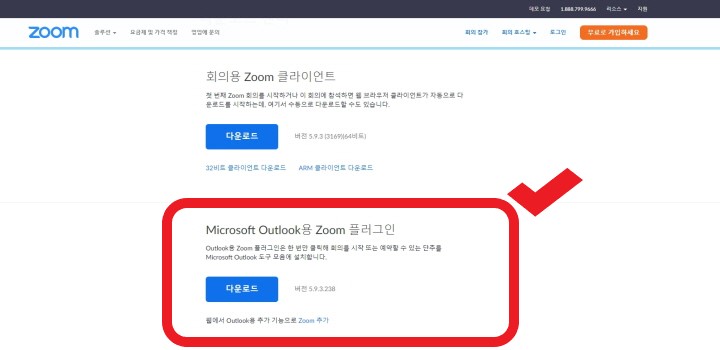
다운로드를 완료를 하면 다음과 같은 파일이 저장되어 있습니다. 클릭하여 설치를 시작합니다.
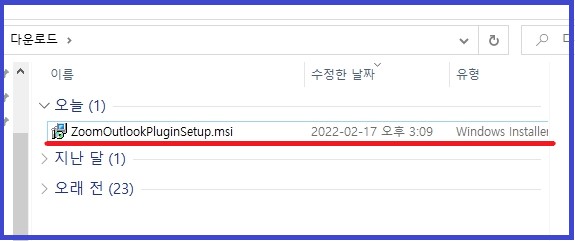
줌(Zoom) 아웃룩 플러그인이 설치가 되면서 다음과 같은 화면이 나옵니다. 다음을 눌러서 설치를 진행합니다.
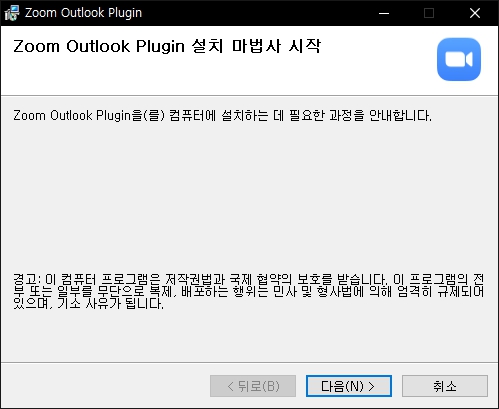
설치를 하는 폴더를 선택을 하여 설치를 진행합니다. 대부분 기본적으로 설정이 되어있는 위치에 설치를 합니다.
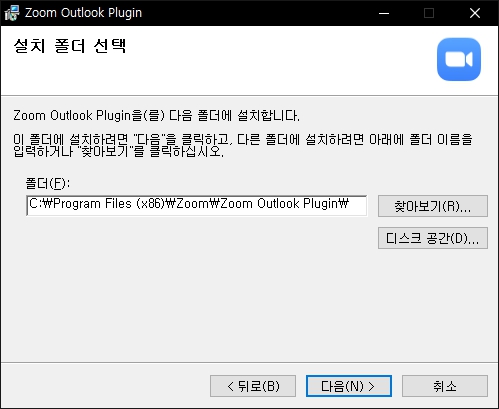
설치 확인을 눌러서 설치를 진행을 합니다.

설치가 진행이 다 완료가 되고 다음과 같은 메시지 창이 나오면 닫기를 누릅니다. 설치가 완료가 된 것입니다. 간혹 아웃룩(Outlook) 이 실행이 되어 있으면 설치가 안될 수 있으니 아웃룩(Outlook)은 닫아주세요.
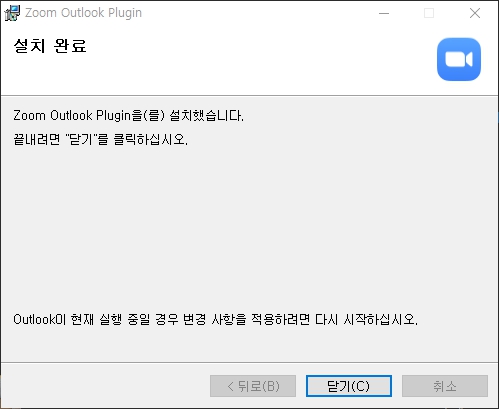
설치가 완료가 된 후에 아웃룩(Outlook)을 실행을 시키면 메뉴 부분에 다음과 같이 줌(Zoom) 항목이 추가가 되어 있는 것이 확인이 되실 것입니다.
회의 예약, 즉석 회의 시작 등 여러 가지 일정에 맞게 회의에 참석을 할 수 있어서 정말로 편리합니다. 화상 수업, 화상 회의 모두 줌(Zoom)을 활용하면 문제없이 진행을 하실 수 있습니다.
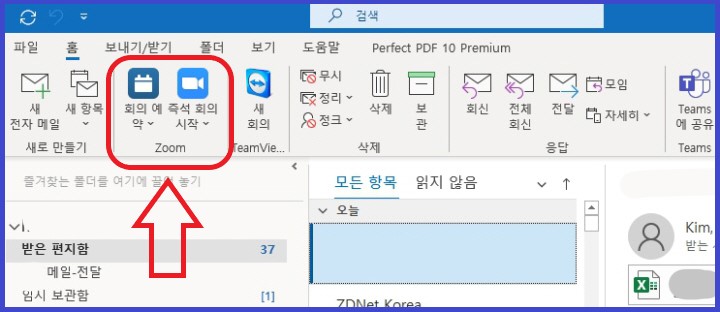
오피스 아웃룩에서 회의 일정을 만들어서 회의 참석자들에게 메일을 전달하여 화상 회의를 진행을 하실 수 있습니다.

'프로그래밍 > 유틸프로그램소개및사용법' 카테고리의 다른 글
| 구글 지메일 필터 설정을 하여 이메일을 편리하게 분리 및 필터 설정 하는 방법 (24) | 2022.03.07 |
|---|---|
| 화상 수업을 위한 줌(ZOOM) 활용방법 (15) | 2022.02.25 |
| 알씨를 설치하고 정말로 편리하게 사용을 하고 있는 기능은? 일괄 편집 (26) | 2022.02.17 |
| 구글 드라이브를 이용한 대용량 파일 공유 및 일반 파일 쉬운 공유 방법 (7) | 2022.02.01 |
| 네이버 MYBOX 휴면 알림을 위장한 스팸메일 등장 조심하세요. (37) | 2021.12.10 |





