윈도우11 설치 업데이트 설치가 아닌 USB 미디어 만들어 설치하기
안녕하세요. 요즘은 윈도우11 포스팅을 많이 하는 것 같습니다. PC 쪽에서는 윈도우 운영체제가 거의 선두이기 때문이고 제일 많이 사용하는 운영제체 이기도 해서 포스팅을 많이 합니다.
오늘은 윈도우10에서 업데이트로 윈도우11을 설치를 하는 방법이 아닌 마이크로소프트 인터넷 홈페이지에서 바로 윈도우11 설치용 USB를 만드는 방법에 대해서 알아보겠습니다.
윈도우11 설치 최소사양
윈도우11의 경우 설치를 할 때 TPM 때문에 PC 나 노트북이 옛날 것이면 호환이 되지 않아서 설치를 하지 못하였습니다. 요즘은 우회로 설치를 할 수 있다고 합니다. 다음은 윈도우11의 최소 시스템 요구 사항입니다.
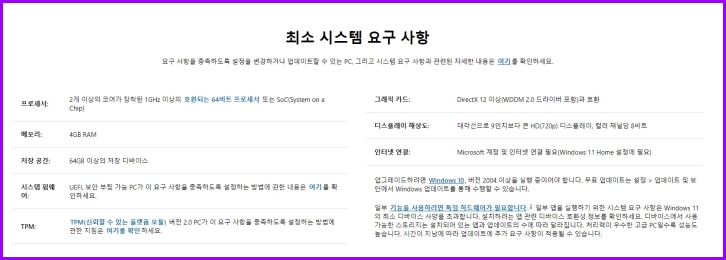
윈도우11 USB 미디어로 만들러 가기
https://www.microsoft.com/ko-kr/software-download/windows11
Windows 11 다운로드
Windows 11 다운로드 Windows 11 미디어를 설치하거나 만들기 위한 옵션은 아래 3가지입니다. 각 옵션을 확인하여 가장 적합한 옵션을 결정하세요. Windows 10에서 업그레이드하는 경우, Windows 업데이트
www.microsoft.com
마이크로 소프트 다운로드 사이트에 접속을 하시면 다음과 같은 화면이 나옵니다.
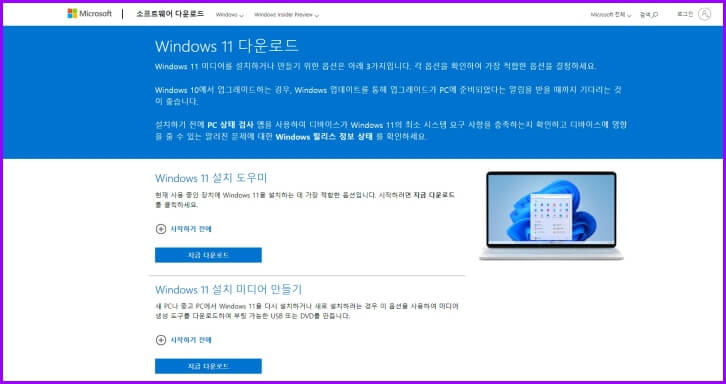
메뉴를 따라서 내려가다 보면 윈도우(Windows 11 설치 미디어 만들기)를 보실 수 있습니다. 지금 다운로드를 누릅니다.
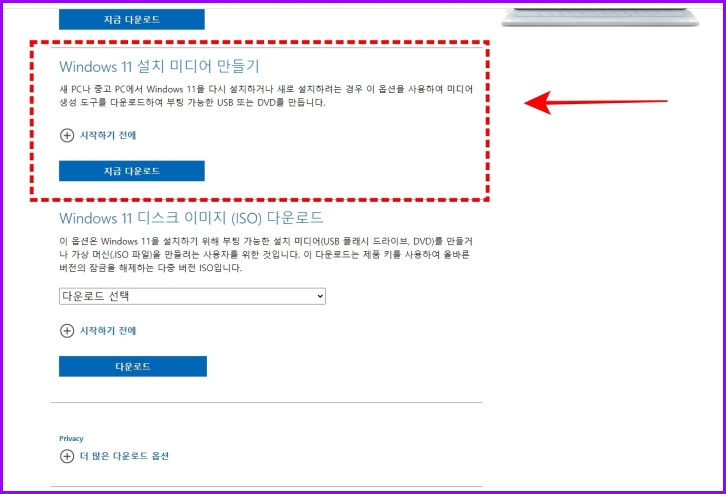
다음과 같이 윈도우 메디아 생성 툴이 다운로드됩니다. 다운로드된 파일을 실행시킵니다.

파일을 실행하면 다음과 같은 창이 실행이 되면서 Microsoft Media Creation Tool 소프트 사용 조건 동의를 해야 됩니다. 동의를 누릅니다.
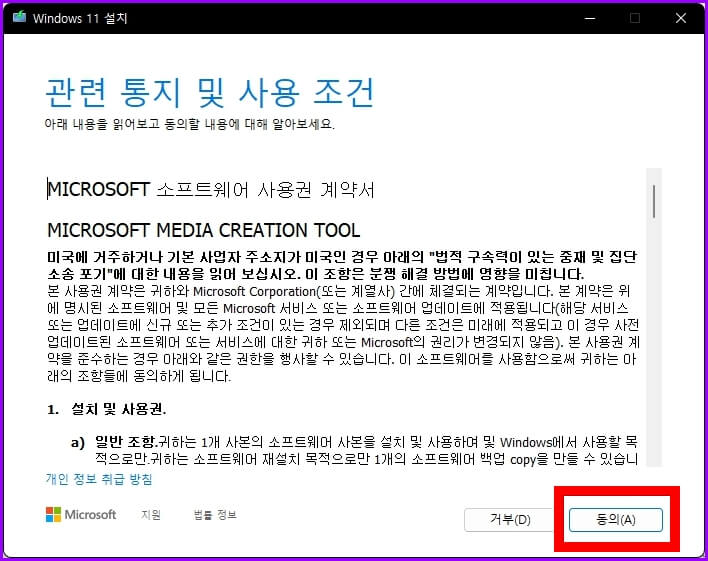
사용하는 언어를 선택하고 에디션은 Windows11 을 선택합니다. 이 PC에 권장 옵션 사용을 체크합니다.
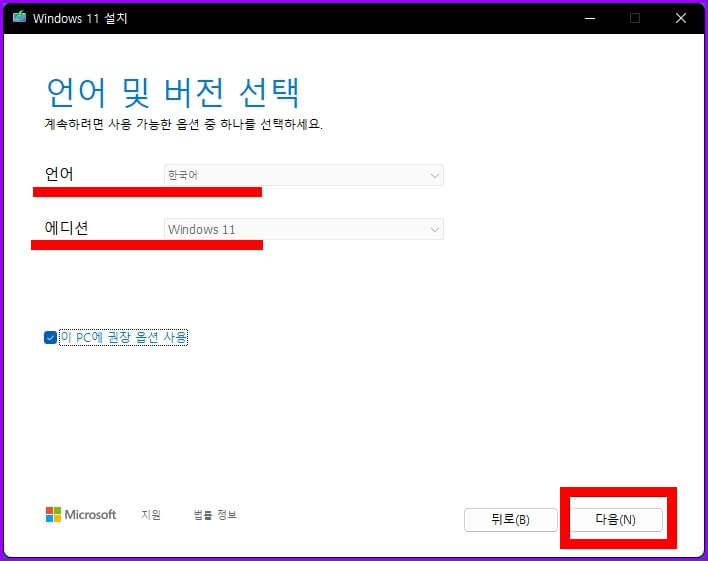
사용할 미디어 선택을 합니다. USB에 직접 윈도우11 설치 미디어를 만들기를 원하기 때문에 USB 플래시 드라이브를 선택합니다.
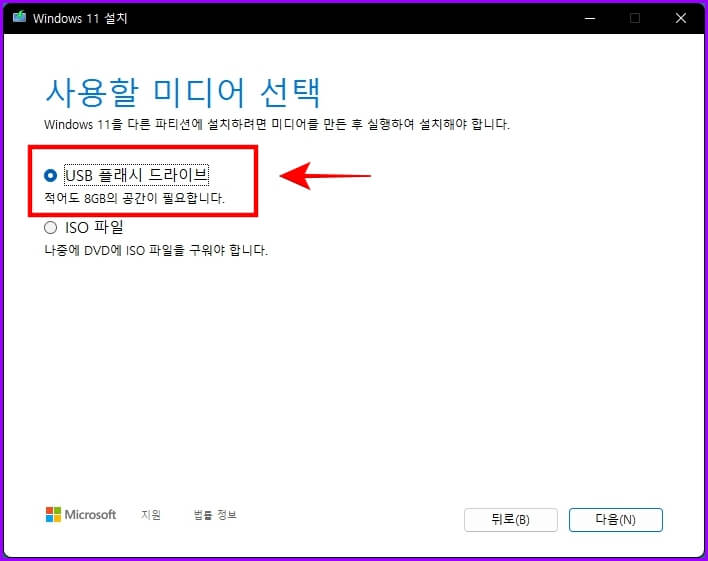
USB 플래시 드라이브가 PC 또는 노트북에 꽂혀 있으면 다음과 같이 드라이브 목록에 표시가 됩니다. 아직 USB 미디어가 장착이 되어 있지 않다면 USB 플래시 미디어를 준비를 하셔서 PC 또는 노트북에 꽂아 주세요.
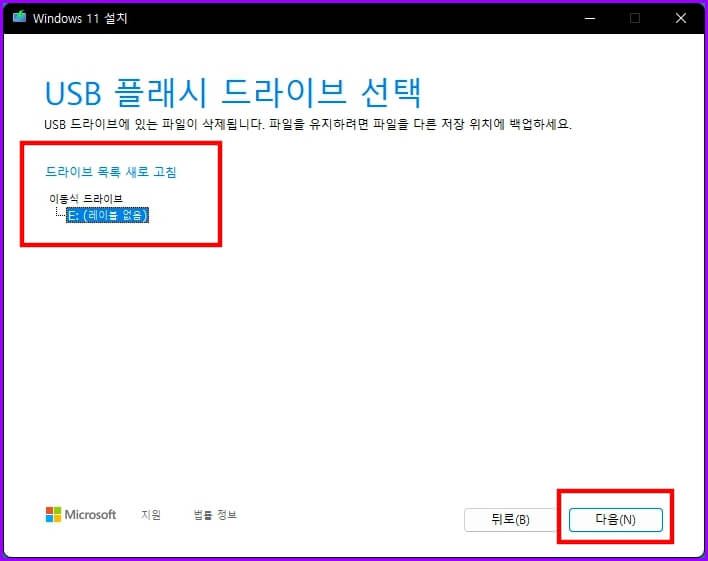
다음과 같이 Windows 11 이 다운로드됩니다.
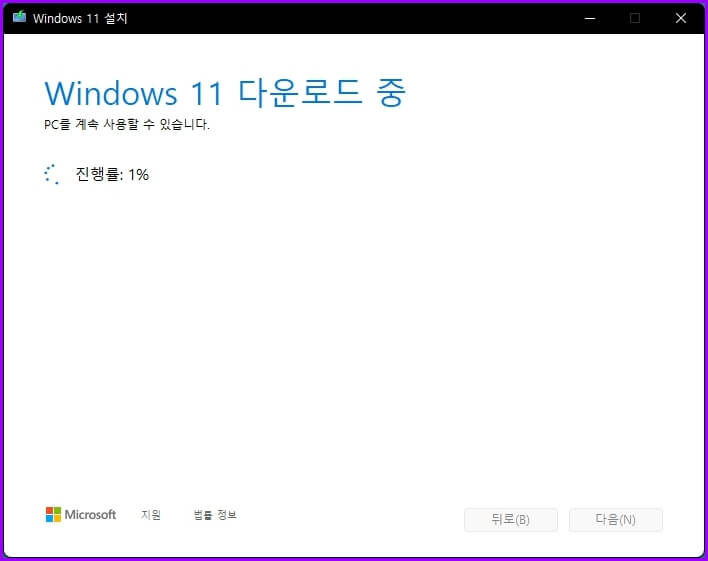
다운로드가 완료가 되면 다음과 같이 USB 플래시 드라이브가 준비가 되었습니다.라는 메시지가 나옵니다. 마침을 눌러서 완료를 합니다.
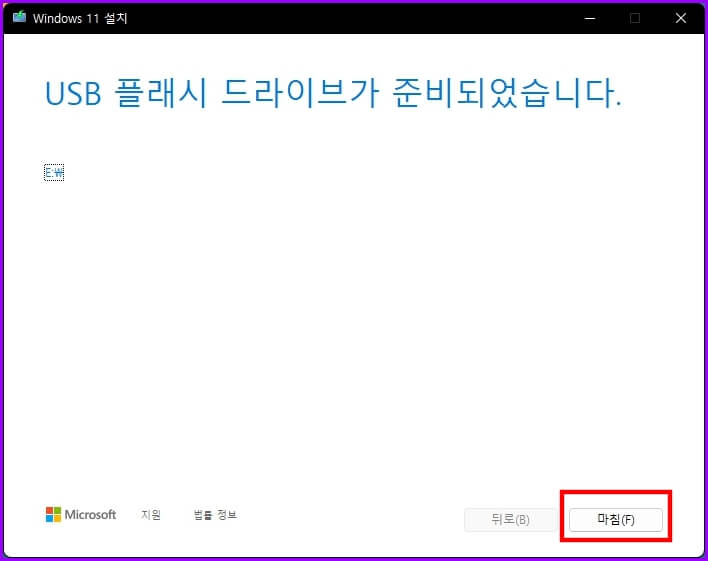
USB 플래시 드라이브에 보시면 다음과 같이 윈도우11 설치 파일들이 다운로드되어 있는 것을 확인할 수 있습니다. 이 USB 미디어로 윈도우11을 설치를 할 수 있습니다.
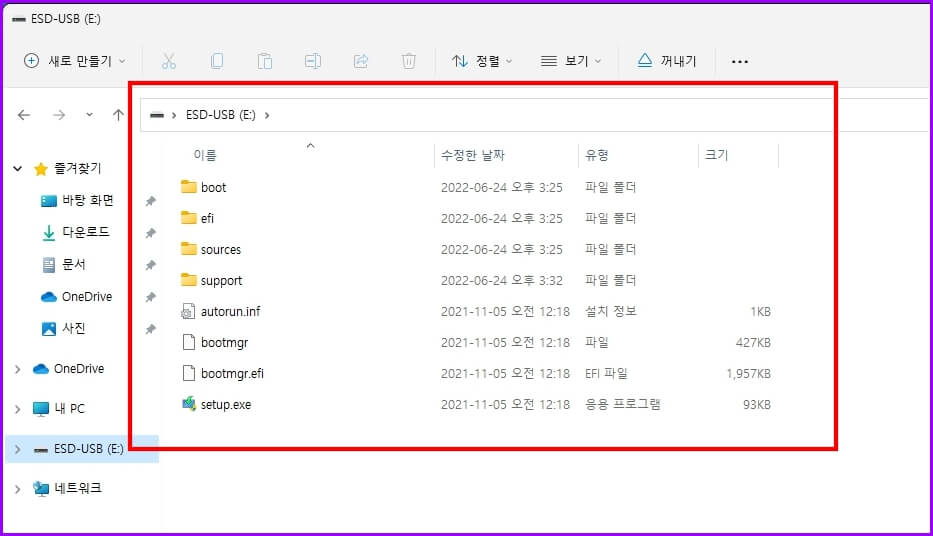
'프로그래밍 > 윈도우및컴퓨터팁' 카테고리의 다른 글
| 윈도우11 작업표시줄 왼쪽 및 중간 위치 변경하기 (10) | 2022.07.10 |
|---|---|
| 노트북 Nvme M.2 SSD 교체 및 외장 케이스로 외장 하드 디스크로 사용하기 (24) | 2022.07.05 |
| 윈도우11 편리한 기능 음성으로 텍스트 입력 (46) | 2022.06.27 |
| 윈도우11 애니메이션 효과 및 설정 변경으로 윈도우 속도 빠르게 하기 (42) | 2022.06.23 |
| 윈도우 11 편리하게 설정하여 사용하기 (설정,파일 탐색기,다운로드 등) (50) | 2022.06.21 |





