가상 운영체제를 사용하기 위한 VMware Workstation 16 player 다운로드 및 설치방법
안녕하세요. 윈도우 운영체제를 사용을 하면서 또 다른 운영체제나 윈도우 안에 가상 윈도우를 설치를 하여 운영을 해야 할 경우도 생기는 것 같습니다.
저의 경우는 아들이 해킹공부를 해보고 싶다고 하여 아들의 컴퓨터에 VMware Workstaion 16 player를 설치를 하게 하고 해킹도구가 많이 탑재가 된 운영체제 칼리 리눅스를 설치를 하였습니다.
VMware Workstation 16을 다운로드를 받기 위해서는 VMware 홈페이지에 방문을 해야 됩니다.
▣ VMware Workstation 다운로드 링크
https://www.vmware.com/products/workstation-player.html
VMware 홈페이지에 방문을 하면 다음과 같이 DOWNLOAD FOR FREE 를 눌러서 파일 다운로드 페이지에 접속합니다.

다운로드할 VMware 버전을 선택을 하고 GO TO DOWNLOAD 를 누릅니다.

DOWNLOAD NOW를 눌러서 파일을 다운로드합니다.

다음과 같이 다운로드를 완료를 하면 exe 파일이 생성이 됩니다.

파일을 클릭을 하게되면 다음과 같이 시스템을 다시 시작을 하고 마이크로소프트 VC 재배포 가능 패키지를 설치를 하고 VMware 가 설치가 될 수 있습니다.

PC 재부팅후 다음과 같이 VMWARE 가 설치가 진행이 됩니다.

VMware 설치 마법사가 실행이 되며 다음과 같이 Next 를 누릅니다.

VMware Workstaion 16 설치 라이선스에 동의를 체크를 하고 Next를 누릅니다.

하드디스크의 공간의 여유 상태를 확인하고 설치되는 경로를 바꿀 수도 있습니다. 저의 경우는 기본 설치경로로 설치를 하였습니다.

사용자 환경설정하는 부분입니다. 저의 경우는 그냥 기본 체크가 된 상태로 Next를 눌렀습니다.

VMware Workstation 16에 바로 가기를 만드는지 체크를 하는 것입니다. 바로가기를 만들면 실행하기 편리해집니다.

VMware Workstation 16 이 설치가 진행이 됩니다.

Finish를 누르게 되면 VMware가 설치가 완료가 된 것입니다.

설치가 완료가 되면 다음과 같이 바탕화면에 VMware Workstation 16 아이콘이 생성이 됩니다. 클릭하여 실행을 시킵니다.
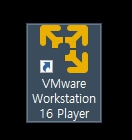
VMware를 실행을 시키면 다음과 같은 화면이 나타납니다. 비상업적 용도로 사용을 하시면 무료로 사용을 하실 수 있습니다. 체크를 비상업 용도로 사용을 선택을 하여 무료로 사용을 합니다.
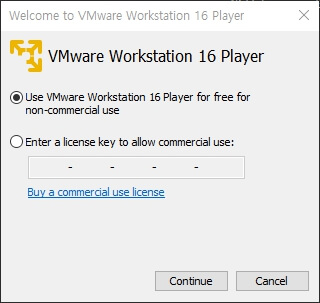
Finish를 누르면 최종적으로 VMware 가 실행이 됩니다. 초기 실행이라 여러 메시지들이 많이 뜨지만 2번째부터는 메시지는 나타나지 않습니다.
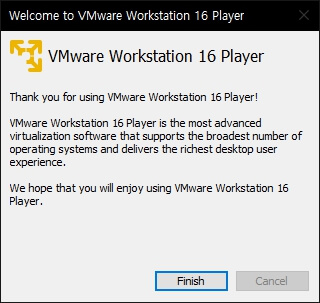
VMware Workstation 16 이 실행이 되면서 다음과 같은 화면이 나타납니다. 저의 경우는 칼리 리눅스를 설치를 하려면 Create a New Virtual Machine을 누릅니다. 컴퓨터에 버추얼 환경을 만드는 작업입니다.
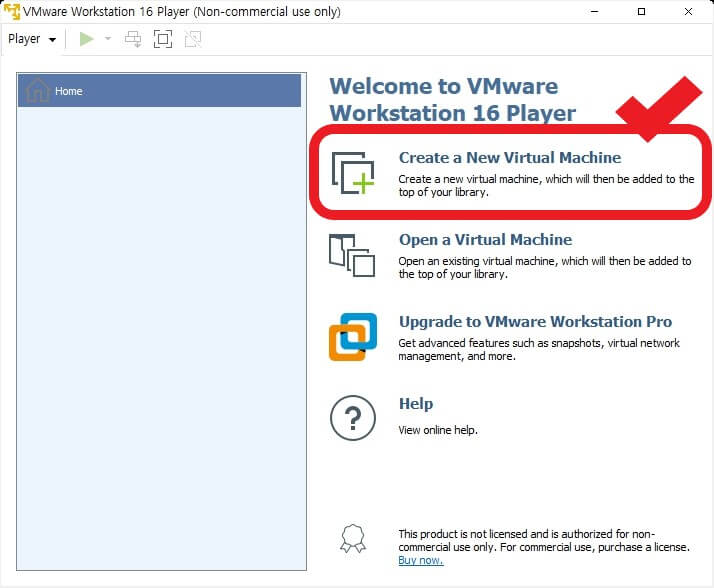
Installer disc image file(ISO) 부분에 설치할 운영체제의 ISO 파일의 위치를 지정을 하여 줍니다.
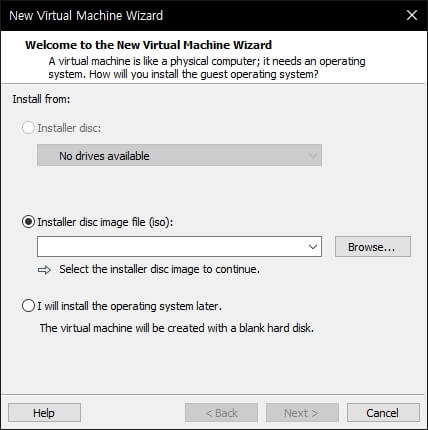
설치한 운영체제의 종류를 선택을 하여 줍니다. 저의 경우는 칼리 리눅스가 리눅스 계열이라 Linux를 선택을 하였습니다.
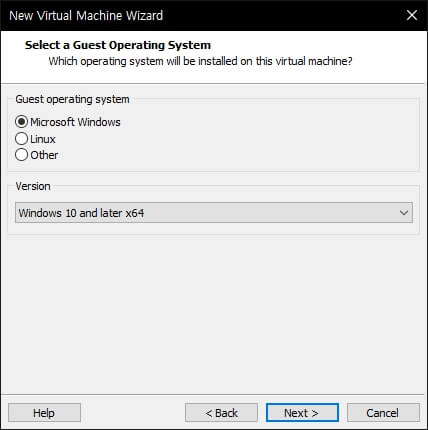
Virtual machine name에 알아볼 수 있는 머신 이름을 써주시고 Location에 가상 환경으로 쓰일 경로를 지정을 하여 줍니다. 대체적으로 디스크 여유 공간이 큰 곳을 지정을 하여 주면 됩니다.
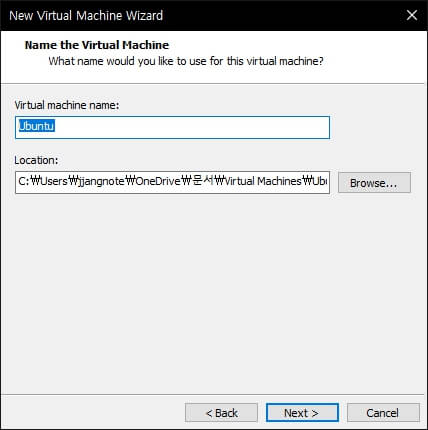
Virtual machine의 disc size를 지정을 하여 주는 곳입니다. 기본적으로 20GB로 설정이 되는데 숫자를 높여서 더 늘려주는 것이 좋습니다. 저의 경우는 보통 50GB로 선택을 합니다.

Finish를 누르게 되면 가상 머신의 설정도 완료가 된것 입니다.
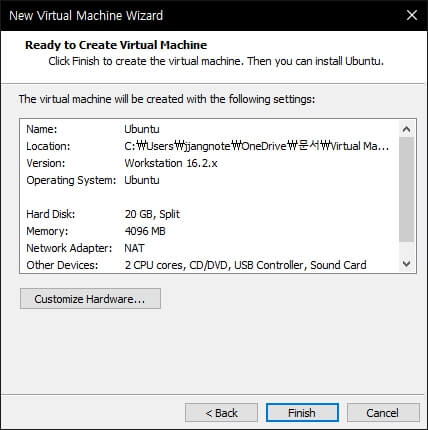
가상머신의 이름을 선택하고 ▶ 를 누르게 되면 새로운 운영체제를 설치하는 화면이 나오게 됩니다.
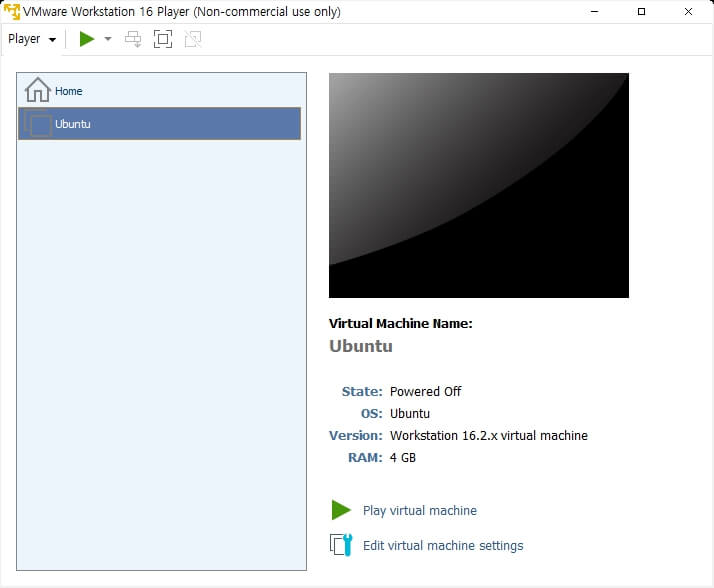
제가 가상 머신에 깔고 싶어 하는 칼리 리눅스(KALI Linux)를 설치하는 화면이 나옵니다.
다음 포스팅에는 가상 환경에서 칼리 리눅스를 설치를 하고 운영 및 해킹 툴을 사용하는 방법들에 대해서 포스팅을 해보겠습니다. 추가적으로 가상 윈도우도 설치를 하여 세팅방법도 포스팅을 해볼 예정입니다.
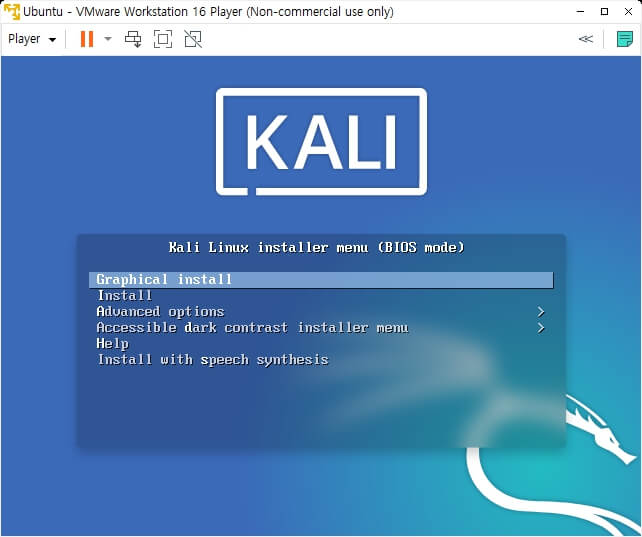
'프로그래밍 > 윈도우및컴퓨터팁' 카테고리의 다른 글
| 네이버 웨일에서 티스토리 피드를 누르게 되면? (52) | 2022.02.15 |
|---|---|
| 게이밍 노트북 구매 시 확인해야 할 필수 체크리스트는? (21) | 2022.02.10 |
| 컴퓨터 역사상의 최악의 취약점 발견! 로그 포 제이(Log4j)취약점 (28) | 2021.12.12 |
| HP 프린터 수리 편리하게 카카오톡으로 신청 접수 하기 (35) | 2021.12.10 |
| 게임을 하면서 돈을 버는 P2E 게임 및 무한돌파 삼국지 리버스 (92) | 2021.12.09 |





