안드로이드 스튜디오(Android Studio) 개발 2번째
안녕하세요.~~
오늘은 2번째 시간입니다. 지난번에는 PC에 안드로이드를 개발을 하려고 안드로이드 스튜디오(Android Studio)를 설치를 하였습니다.
우선 안드로이드 스튜디오를 실행을 합니다.

File -> New -> New Project를 선택을 합니다.

Test로 기본적인 것을 만들 것 이기 때문에 Empty Activity를 선택하고 Next를 눌러서 진행을 합니다.

Name 부분은 어떤 프로젝트 이름으로 만들 것인지 적으면 됩니다. 저는 My Application 부분을 지우고 Mytest로 적었습니다.
Minimum SDK 부분은 안드로이드 앱이 사용할 최소 SDK를 지정을 하는 부분입니다. 안드로이드 버전이 올라 갈때마다 API수준도 같이 올라갑니다. 최신 기종에서만 앱이 실행되어야 할 이유가 없다면 조금 안정적으로 오래된 API를 선택을 하는 것이 오류도 덜나고 참고할 부분도 많아서 더욱더 유리한 것 같습니다.
Minimum SDK 설정부분에 저는 최신 버전으로 선택을 하려다가 그냥 호환성 문제도 있고 하여 Api 16: Android 4.1(jelly Bean)으로 설정을 하였습니다.
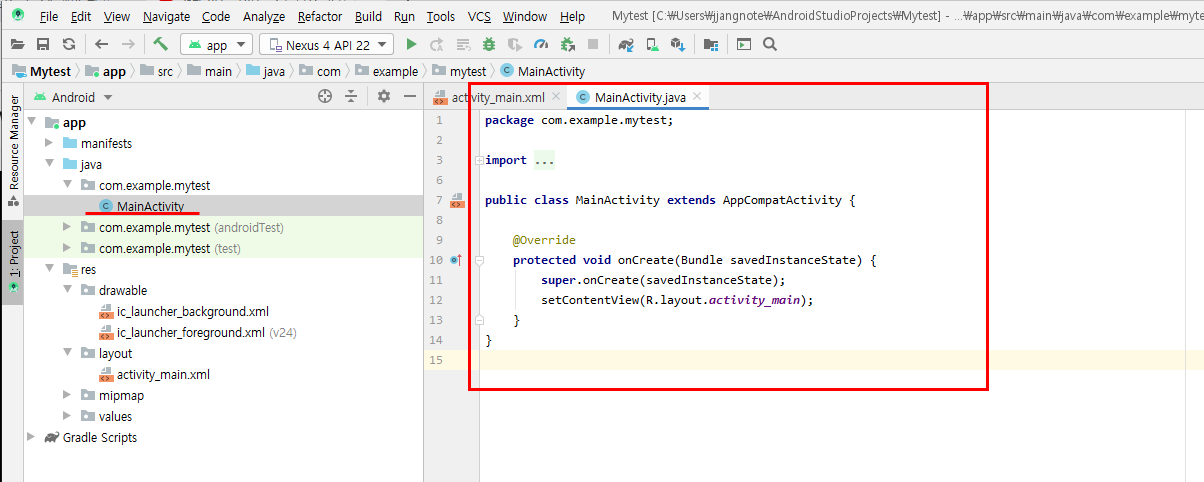
MainActivity.java 파일을 볼 수 있습니다. MainActivity.java 파일의 경우 프로그램이 시작이 되면 맨 처음에 실행되는 부분이라고 보시면 될 것 같습니다.

프로그램의 레이아웃을 확인을 하려면 Layout - activity_main.xml 파일을 클릭을 하시면 레이아웃을 확인을 하실 수 있습니다. 현재는 기본적으로 생성이된 Hello World! 텍스트가 들어가 있습니다.
처음으로 해볼것이 Hello World! 가 잘 실행이 되는지 확인을 해보겠습니다.

실행을 하기 위해서는 휴대폰 모양인 AVD Manager를 클릭하면 가상 Virtual Device를 생성하는 화면이 나옵니다. 실제로 쓰고 있는 휴대폰을 USB로 연결해서 프로그램 구동 테스트를 할 수 있지만, 이곳에서는 Virtual Device를 생성을 하여 테스트를 하겠습니다.
현재 만드는 앱과 호환되는 API 수준의 시스템 이미지를 선택을 해야 됩니다. 예를 들어 API 16이상에서만 작동하는 앱을 만들려면 적어도 API수준이 16인 시스템 이미지를 선택하여 다운로드를 하게 되면 그림과 같이 AVD가 생성이 됩니다.
AVD는 (Android Virtual Device) 안드로이드 가상 디바이스 입니다. 실행이 되면 현재 안드로이드 폰을 쓰고 계신다면 거의 비슷한 안드로이드 OS 화면이 실행이 됩니다.

에뮬레이터가 실행이 되어 AVD가 활성화 되기까지 PC의 사양에 따라 빠르게 실행이 될 수도 있고, 시간이 꽤 걸릴 수도 있습니다. 시스템이 느린 경우는 인내심을 가지고 기다리시면 됩니다.
짠!!!~~~~~~
다음과 같이 실행이 오류없이 잘 되어서 화면에 나온 것을 보실 수 있습니다. 쉽게 Hello World! 텍스트 앱을 만들어서 실행을 해보았습니다.

이번에 캡쳐를 한 부분은 AVD를 실행을 하면서 어떤 일이 벌어지고 있는지? 알 수 있는 콘솔 창입니다. 안드로이드 콘솔 창을 실행을 하면서 빌드 시 시스템이 어떤 작업을 수행을 하는지 자세히 보여주고 에러가 발생할 시 어떤 에러인지 표시를 해줍니다.
빌드를 하면서 한번씩 살펴봐야 될 부분입니다.
프로그램은 직접 따라하면서 해야 실력이 쭉쭉 향상이 됩니다.
오늘도 고생 많이 하셨습니다.~~^^
'프로그래밍 > Android' 카테고리의 다른 글
| 리 액터 네이티브(React Native) 는 무엇이며 장단점은? (29) | 2021.04.04 |
|---|---|
| 안드로이드 기본 브라우저 변경 및 기본 프로그램 변경 방법 (56) | 2021.03.02 |
| 안드로이드 스튜디오(Android Studio) 개발 4번째 (1) | 2020.04.12 |
| 안드로이드 스튜디오(Android Studio) 개발 3번째 (1) | 2020.03.24 |
| 안드로이드(Android) 개발 환경 구축 (0) | 2020.02.29 |





