안 쓰는 노트북을 활용하여 게임전용 노트북으로 만들었습니다. 바토세라 게임전용 OS라고 해야 되는지 닌텐도, 세가, 네오지오, 슈퍼패미콤, 닌텐도스위치, 플스 등을 구동할 수 있고 즐기고 싶은 롬파일만 넣으면 바로 게임을 할 수 있는 바토세라 너무 좋네요.
바토세라를 다운로드 및 설치에 대해서 알아보겠습니다. 우선 사용하지 않고 방치한 노트북이 있다면 노트북을 뒷면을 열어서 SSD를 뺍니다.

다음과 같이 노트북을 열게 되면 M.2 SSD 가 보입니다. 만약 하드디스크일 경우도 있는데 하드디스크일 경우도 외장하드케이스가 있다면 설치가 가능합니다.

안 쓰는 노트북의 M.2 SSD를 뺍니다. 빼지 않고 윈도우PE를 이용하여 설치하는 방법이 있지만 이 방법이 클린설치하기 좋은듯하여 이렇게 작업을 했습니다.

대신 M.2 SSD 를 인식할 수 있는 외장케이스가 있어야 됩니다. 인터넷에서 구매하면 3만 원~4만 원대에서 구매할 수 있습니다.

우선 바토세라(Batocera) 를 다운로드합니다.
▣ 바토세라 다운로드 (게임룸은 따로 받아서 롬파일에 넣어줘야 됩니다.)
batocera.linux
download Desktop, Laptop, NUC and Intel-based Apple Computers
batocera.org
▣ 바토세라 64gb 다운로드
다음은 이미지파일을 이미지를 굽기위해서는 balenaetcher 를 설치하면 다음과 같은 화면이 나옵니다.
▣ balenaetcher 다운로드 : https://balenaetcher.softonic.kr/
다음과 같이 바토세라를 다운로드후에 balenaetcher 도 다운로드 설치하면 다음과 같은 화면에서 flash from file 을 누릅니다.

다운로드 받은 이미지 파일을 선택합니다.

설치할 드라이브를 선택 합니다. select target 을 눌러서 설치할 드라이브를 선택해야 됩니다.

다음과 같이 여러개의 드라이브가 나타납니다. 이곳에서 설치할 드라이브를 잘 선택해야 됩니다. 어떤분은 드라이브를 잘못 선택하여 중요한 파일을 모두 날렸다는 분도 있기 때문에 타겟 드라이브는 신중하게 선택해야 됩니다.

드라이브를 선택하였다면 드라이브에 파일을 쓰기위해서 Flash! 를 선택합니다.
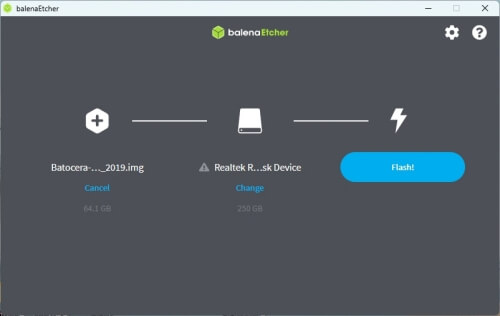
WARNING! 이 나타나서 깜짝 놀라셨을것 입니다. Yes,I'm sure 를 누르면 실제로 디스크에 롬파일을 기록하게 됩니다.

다음과 같이 Flashing 이 되면서 100% 까지 진행이 될때까지 기다립니다. 계속 디스크에 자료를 기록하는 작업입니다.
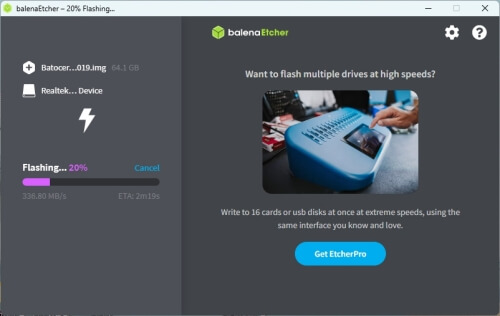
Flash Completed! 가 나타나면 정상적으로 디스크에 기록이 된것 입니다. M.2 SSD 를 분리합니다.

디스크 쓰기 완료가 된 M.2 SSD 를 분리하여 노트북에 다시 장착을 하고 노트북의 전원을 키면 다음과 같이 바토세라 화면이 나타나면 정상적으로 설치가 완료가 된것 입니다.
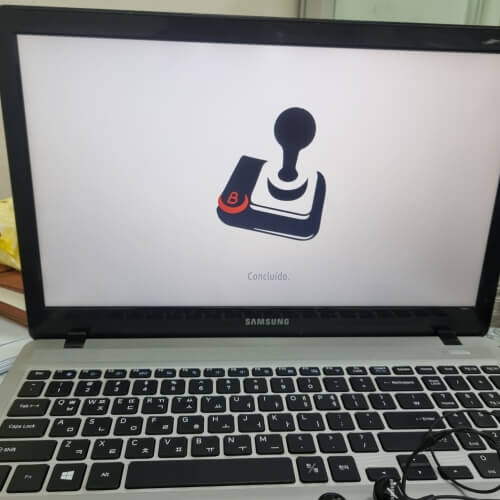
여러 게임기 기종의 게임들을 실행하면서 게임을 즐기면 될것 같습니다. 이렇게 구형 노트북을 활용하여 게임머신으로 활용하면 좋을것 같습니다.

'프로그래밍 > 유틸프로그램소개및사용법' 카테고리의 다른 글
| 포토스케이프 X 를 활용한 사진에 스티커 붙이는 방법 (11) | 2024.01.18 |
|---|---|
| 유튜브 동영상 다운로드 편리하고 빠르게 하는 방법 (16) | 2024.01.13 |
| 기분에 따라 무료 음악 감상사이트 MUSICOVER (91) | 2023.12.26 |
| 무료 이미지 파일 용량 줄이는 사이트 추천 이미지프레소(imgpresso) (91) | 2023.12.24 |
| 무료 이미지 생성 AI , 빙 이미지 크리에이터 Bing image creator (101) | 2023.12.21 |





