윈도우 종료 쉽고 편리하고 빠르게 설정하기
안녕하세요. 윈도우를 사용하면서 약간의 불편한 점이 있으면 좀 더 편리하게 사용할 수 있는지 알아보던 중에 매일 윈도우 종료를 몇 번씩 하게 되는데 매번 할 때마다 메뉴를 찾아서 윈도우 종료를 하는데 불편하여 편한 윈도우 종료 방법을 알았습니다.
보통 윈도우 종료를 다음과 같이 윈도우 창을 누르고 전원 메뉴에 들어갑니다.
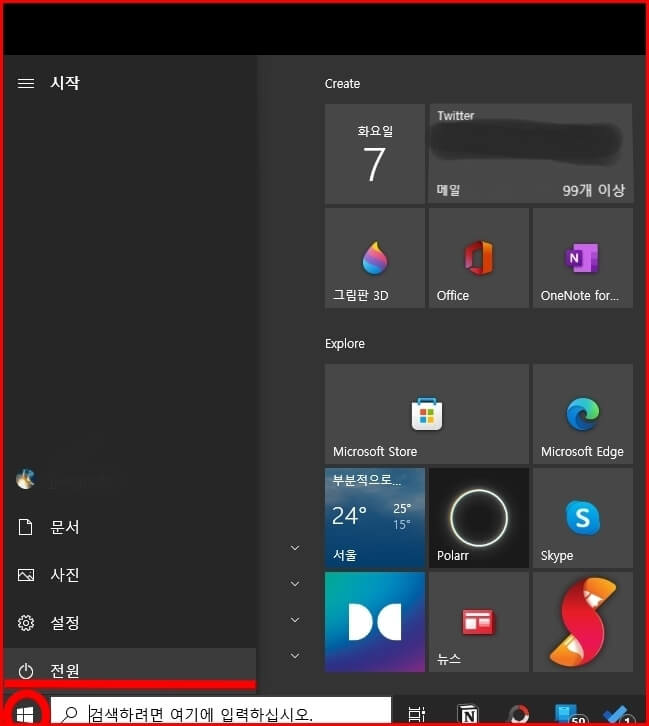
전원을 누르게 되면 다음과 같이 절전, 시스템 종료, 다시 시작 메뉴가 나오는데 이곳에서 시스템 종료를 눌러서 컴퓨터를 종료하였습니다. 너무 불편한 방법이죠~
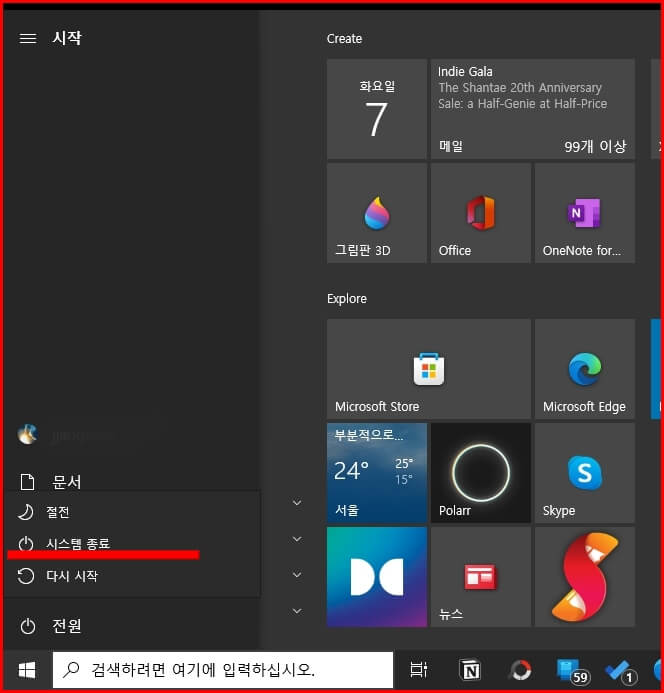
그래서 윈도우 종료를 쉽게 하려고 윈도우 종료 바로가기 버튼을 만드는 방법을 포스팅합니다. 바탕화면에서 마우스 우클릭을 하면 다음과 같은 창이 나오는데 새로 만들기(W) - 바로 가기(S)를 누릅니다.
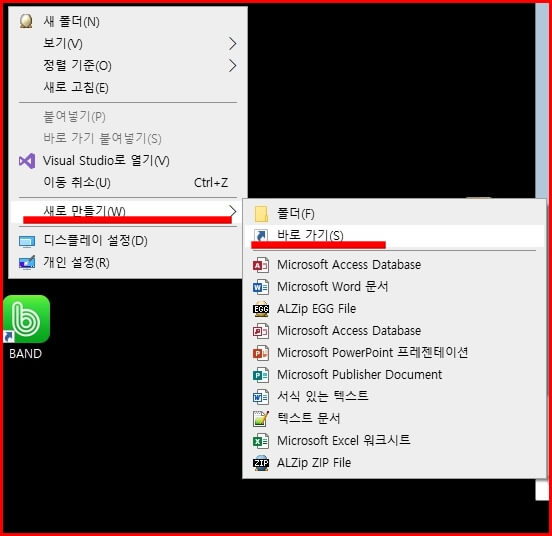
다음과 같이 바로 가기를 만들수 있는 창이 나옵니다. 항목 위치 입력에 다음과 같이 입력을 합니다. shutdown -s -t 0
라고 입력을 합니다.

윈도우 shutdown 명령어 설명
윈도우 명령어 실행은 윈도우키 + R 키를 눌러 명령어를 사용하실 수 있습니다.
- shutdown -s -t 초 : 몇초 뒤에 컴퓨터 종료 (위의 명령어 shutdown -s -t 0 이렇게 0초를 지정해서 바로종료)
- shutdown -p : 컴퓨터 즉시 종료
- shutdown -r -t 초 : 몇 초 뒤에 컴퓨터 재부팅
- shutdown -I -t 초 : 몇초 뒤에 컴퓨터 로그오프
- shutdown -h : 최대 절전 모드로 전환
- shutdown -a : shutdown 취소
다음과 같이 바로 가기의 이름을 지정합니다. 저의 경우는 컴퓨터 종료 이기 때문에 이름을 컴퓨터 종료 롤 지정하였습니다.

컴퓨터의 바탕화면에 다음과 같이 바로가기가 만들어진 것을 확인 할 수 있습니다. 그냥 이 상태로 사용을 할수 있지만 예쁘게 아이콘을 사용을 하여 아이콘을 변경하겠습니다.
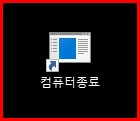
바로가기 버튼을 선택하고 마우스 우클릭을 하면 다음과 같은 메뉴가 나옵니다. 맨 밑의 속성을 선택합니다.
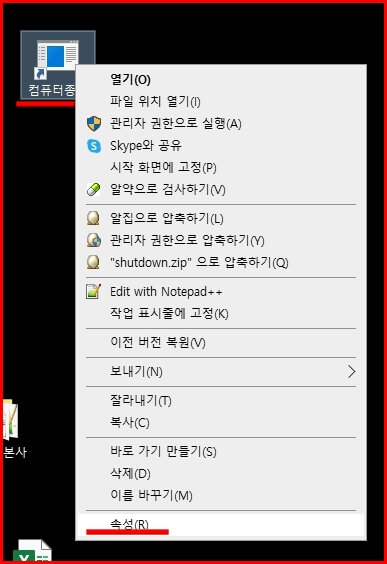
속성의 바로가기 부분으로 들어오면 다음과 같이 아이콘 변경 버튼이 보입니다. 아이콘 변경 버튼을 클릭합니다.
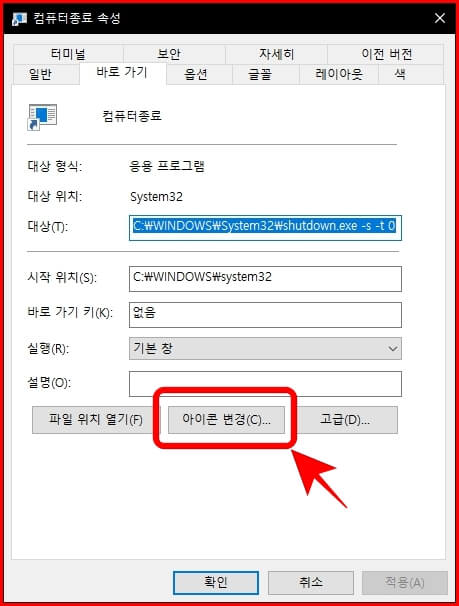
아이콘 변경에 아이콘들이 나타납니다. 마음에 드는 아이콘을 선택을 합니다. 저는 파란 종료 아이콘을 선택을 했습니다.
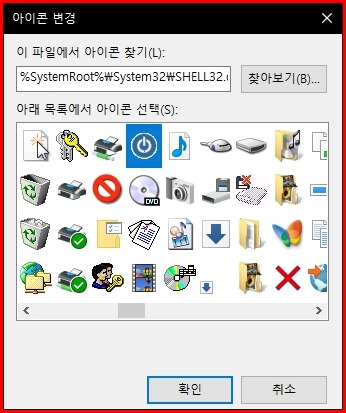
확인을 누르게 되면 다음과 같이 아이콘이 변경된 것을 확인할 수 있습니다. 변경된 컴퓨터종료 버튼은 바탕화면 또는 밑에 작업표시줄로 옮겨서 바로 실행을 하게 되면 컴퓨터를 쉽게 종료를 할수 있습니다.

'프로그래밍 > 윈도우및컴퓨터팁' 카테고리의 다른 글
| 윈도우 11 편리하게 설정하여 사용하기 (설정,파일 탐색기,다운로드 등) (50) | 2022.06.21 |
|---|---|
| 역사 속으로 사라진 인터넷 익스플로러 경북 경주에 묘비도 등장하다 (39) | 2022.06.16 |
| 네이버에서 자격증 관리 및 지원서 및 이력서 자격증 제출 네이버자격증 (42) | 2022.06.10 |
| 윈도우 정품인증 및 윈도우 라이선스 키 값 변경 방법 (8) | 2022.05.28 |
| 윈도우 작업표시줄 크기조정 및 다양한 작업표시줄 팁 (21) | 2022.05.22 |





